Доброго всем дня!
По тем или иным причинам, иногда приходится прибегать к помощи загрузочных флешек (их еще называют установочными) .
Например, полетела система, поменяли жесткий диск (или др. железо) , подверглись вирусному заражению, и теперь необходимо переустановить Windows. Да даже просто восстановить загрузочные записи (загрузчик) , поврежденные каким-нибудь вредоносным ПО - и то без такой флешки и не туда, и не сюда .
В этой статье приведу лучшие утилиты (инструменты), которые помогают легко и быстро создавать установочные носители (в том числе флешки) с ОС Windows. Утилиты приведены на мой авторский взгляд, те, с которыми удобно работать и которые, что называется, не подведут!
Ремарка!
2) Универсальная инструкция по созданию загрузочной флешки (в разных утилитах):
Топ-7 программ и утилит для создания загрузочных флешек
Rufus

Очень простая, бесплатная и легкая утилита, позволяющая создавать загрузочные USB-флешки (причем, поддерживается как классический BIOS, так и более современный вариант UEFI). На мой скромный взгляд: для текущей поставленной задачи - это лучшая программа!
Приложение автоматически найдет все подключенные накопители и предоставит вам информацию о них. Отмечу, что благодаря Rufus можно создавать установочные флешки с самыми разными ОС Windows XP/7/8/10 и др.
Для начала работы: вам нужно вставить флешку в USB-порт, выбрать образ, файловую систему, тип системного интерфейса (настройки нужно задавать исходя из того, какую ОС вы записываете и для какого ПК. См. ссылку в начале статьи, в ремарке) , и нажать кнопку записи. Через 20-30 минут флешка будет готова!
Основные преимущества:
- простая и интуитивно понятная утилита, всё выполнено в стиле минимализм;
- для работы использует ISO-образы (стандарт);
- поддерживает почти все марки и виды USB-флешек, карт памяти, внешних жестких дисков;
- высокая скорость и надежность работы;
- не нужно устанавливать;
- поддерживаются Windows XP/7/8/8.1/10 (32/64 bits);
- полностью на русском языке.
WinSetupFromUSB

Бесплатная утилита с богатым функционалом для быстрого создания загрузочной флешки для установки как ОС Windows (XP/Vista/7), так и других систем (например, Linux).
Программа очень универсальная и безотказная, можно использовать даже в тех случаях и с теми образами ISO, с которыми остальные утилиты просто отказываются работать! Весь процесс создания установочной флешки проходит в несколько щелчков мышки: выбираете образ, задаете настройки из начинает процесс записи...
Основные достоинства:
- простой и приятный интерфейс со множеством настроек;
- позволяет записывать самые разные ОС;
- высокая скорость работы, вкупе с низкими системными требованиями;
- возможность создания мульти-загрузочных флешек!
- поддерживает ISO-образы от таких программ, как: Acronis, Paragon, Defender Offline, Norton Ghost;
- можно создавать загрузочные внешние диски (не только флешки!);
- можно создать загрузочную флешку, работающую как в BIOS, так и в UEFI;
- встроены подпрограммы для работы с дисками: MULTIpartitionUSBstick, Grub4DOS, SysLinux;
- ведение журнала всех событий.
Sardu

Эта утилита позволяет не только создать загрузочную флешку, но и поместить на нее набор крайне полезных программ (антивирус, проводник, программы для восстановления данных и пр.). Таким образом, вы сможете перед установкой новой ОС - попытаться восстановить старую, или хотя бы скопировать важную информацию с диска. Ведь нередко, ОС Windows может вообще отказаться загружаться - в таких случаях важно иметь такой аварийный носитель под-рукой!
Кстати, Sardu позволяет подготавливать установочные флешки не только с ОС Windows, но и с Linux. Есть две версии программы:
- в бесплатной нельзя добавлять свои приложения, вы только ограничены списком, который предоставил разработчик;
- В платной - можете добавить на загрузочный носитель свои приложения, и с ними можно будет работать, когда вы загрузитесь с него.
WintoFlash
Сайт разработчика: https://wintoflash.com/download/ru/
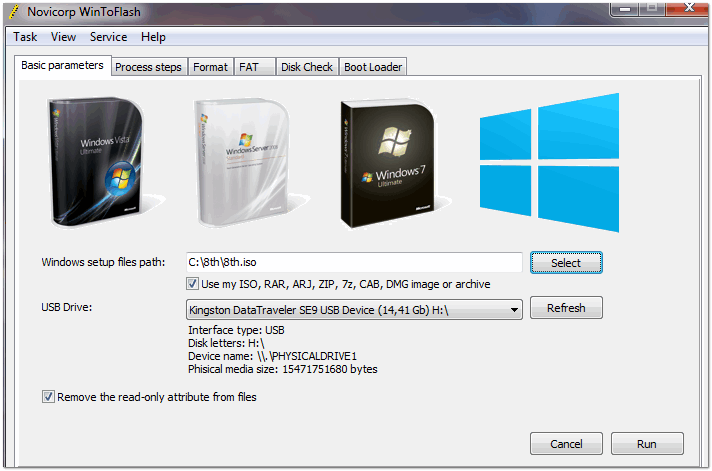
Очень удобная утилита, позволяющая перенести установщик с любого диска на флешку, т.е. создать установочный носитель с различными версиями Windows (см. скриншот выше). Помимо флешки, установочный дистрибутив с ОС можно перенести на карту памяти, внешний диск или любой другой USB-накопитель.
Программа выполнена в виде пошагового мастера: сначала вы выбираете установочный образ с ОС, затем указываете флешку, задаете параметры и начинаете запись. Утилита, кстати, подсказывает как задать те или иные параметры.
Основные достоинства:
- возможность создать установочный накопитель с ОС Windows XP/2003/Vista/2008/7/8/10;
- поддержка форматов ISO, RAR, ARJ, ZIP, 7z, CAB, DMG;
- форматирование накопителя в FAT16, FAT32, NTFS;
- возможность выбора загрузчика: GRUB или Standard;
- возможность провести проверку флешки на наличие ошибок файловой системы (необходимо выполнять после переноса на нее Windows, чтобы избежать ошибок во врем установки системы);
- возможность перенести любые загрузочные образы (антивирусов, мини-ОС и пр.) на USB-накопитель.
WiNToBootic

WiNToBootic: главное окно
WiNToBootic - это универсальная утилита для простого создания загрузочных USB-носителей (преимущественно флешек) с различными дистрибутивами ОС Windows Vista/7/8/2008/2012, а также Windows PE2/PE3/PE4 (среда предустановки).
Программа отличается от своих аналогов тем, что позволяет работать с образами дисков Juliet и UDF, с DVD-дисками на прямую, с папками, в которых есть дистрибутив системы. Т.е. очень непривередлива и универсальна!
У утилиты очень простой интерфейс с минимум опций и настроек, поэтому освоить с ней работу очень просто. Все, что требуется от пользователя: это вставить флешку, выбрать загрузочный образ (например), и запустить запись загрузочного носителя.
Windows 7 usb dvd download tool

Очень простая и удобная утилита от Microsoft, первоначально предназначавшееся для подготовки установочных носителей с Windows 7. Но сейчас при помощи нее можно подготавливать носители и с Windows 8/10.
Чем эта утилита отличается от остальных: весь процесс подготовки загрузочной USB-флешки проходит поэтапно, по шагам, с подсказками в каждом шаге. Сначала вам необходимо выбрать флешку (на которую будет произведена запись), затем нужно указать образ с ОС, подтвердить настройки и начать запись. Итого за 3-4 шага и 10-15 мин. времени - ваш носитель будет подготовлен!
Есть у утилиты один недостаток : если флешка в 4 ГБ, на нее не всегда можно записать образ с системой, утилите подавай флешку на 8 ГБ (в то время, как другие утилиты, могут это выполнить!).
UltraISO

Очень мощная программа для работы с ISO-образами: их можно редактировать (без распаковки!) , сжимать, записывать на CD/DVD-диски, записывать загрузочные флешки, копировать дискетки и многое другое. Кроме стандартного образа ISO, программа поддерживает и другие популярные форматы образов: BIN, CUE, NRG, MDF, IMG, и др.
Кстати, помимо записи, программа может создавать образы CD/DVD-дисков и флешек (и даже жестких дисков) самостоятельно! В общем-то, незаменимая программа для работы с различными образами, рекомендую!
Основные достоинства:
- позволяет записывать образы ISO на флешки, диски, карты памяти;
- возможность оптимизировать образы дисков для экономии места;
- возможность эмулирования привода для CD/DVD-дисков;
- возможность создания загрузочных дисков и дискет с boot-секторами ОС DOS, Windows NT или Syslinux;
- возможность создания установочных USB флешек с двойным режимом USB-HDD и USB-ZIP;
- возможность извлечь boot-сектора жёсткого диска или дискет;
- интерфейс программы выполнен в классическом стиле программ для Windows - а значит работать просто и привычно;
- поддержка русского языка;
- работает во всех версиях Windows: XP/7/8/10 (32/64 bits).
На этом статью завершаю.
Думаю, что представленных инструментов даже более, чем может пригодиться .
Если на компьютере нет дисковода, то для установки операционной системы приходится использовать загрузочные флешки. В этой статье мы расскажем о том, как записать ISO образ на флешку при помощи программ и Rufus.
Как ISO образ записать на флешку через UltraISO
Программа UltraISO оснащена множеством функций для работы с ISO образами. Например, с помощью UltraISO можно создавать и редактировать образы дисков, записывать и копировать диски. Также среди функций этой программы есть и запись ISO образов на флешку. Единственным недостатком UltraISO является то, что она платная. Но, вы можете .
Итак, для того чтобы записать ISO образ на флешку, вам необходимо сначала открыть ISO образ через программу UltraISO. Для этого кликните по иконке «Открыть», которая находится на панели инструментов программы.
Или воспользуйтесь меню «Файл – Открыть».

После этого на экране появится небольшое окно, с помощью которого можно выбрать ISO образ для записи на диск. Выберите нужный вам ISO файл и нажмите на кнопку «Открыть».

В результате в программе UltraISO должно появиться содержимое вашего ISO образа.

Теперь это содержимое можно записать на флешку. Для этого просто откройте меню «Самозагрузка» и выберите там пункт «Записать образ Жесткого диска».

После этого откроется окно под названием «Write Disk Image». С помощью этого окна можно записать на флешку. Для этого достаточно выбрать нужную флешку из списка, и нажать на кнопку «Записать».


После этого программа UltraISO начнет запись ISO образа на флешку. Вам остается только подождать, пока процесс записи закончится.
Как ISO образ записать на флешку через Rufus
Второй способ записи ISO образов на флешку, который мы рассмотрим в этой статье, это запись через программу Rufus. В отличие от UltraISO, данная программа полностью бесплатна и вы можете . Программа Rufus предназначена исключительно для создания загрузочных флешек. Поэтому в ней минимум функций и разобраться с ними очень просто.
Итак, для того чтобы записать ISO образ на флешку через Rufus, вставьте флешку в компьютер и запустите Rufus. Первое, что нужно сделать после запуска программы, это выбрать флешку, на которую вы хотите записать ISO образ.


Если указанный вами ISO образ является образом операционной системы Windows, то на экране появится переключатель между «Стандартная установка Windows» и «Windows To Go». Здесь выбираем вариант «Стандартная установка Windows».

На этом настройка программы Rufus закончена, нажимаем «Старт» для того чтобы запустить процесс записи ISO образа на флешку.
Так как в наше время практически никто уже не использует CD и DVD-диски, вполне логично, что образ Windows для дальнейшей установки лучше всего записать на USB-накопитель. Такой подход, действительно, намного более удобный, ведь сама по себе флешка намного меньше и ее очень удобно хранить в кармане. Поэтому разберем все наиболее работоспособные методы создания загрузочного носителя для дальнейшей установки Виндовс.
Для справки: создание загрузочного носителя подразумевает, что на него записывается образ операционной системы. С этого самого накопителя в дальнейшем происходит установка ОС на компьютер. Раньше в ходе переустановки системы мы вставляли в компьютер диск и устанавливали ее с него. Теперь же для этого можно использовать обычный USB-накопитель.
Чтобы сделать это, можно воспользоваться фирменным программным обеспечением Microsoft, самой уже установленной операционной системой или же другими программами. В любом случае, процесс создания совсем несложный. Справиться с ним сможет даже начинающий юзер.
Все описанные ниже способы предполагают, что у Вас на компьютере уже есть скачанный ISO образ операционной системы, который Вы будете записывать на флешку. Так что, если Вы еще не скачали ОС, сделайте это. Также у Вас должен быть подходящий съемный носитель. Его объем должен быть достаточным для того, чтобы на него поместился скачанный Вами образ. При этом на накопителе еще могут храниться какие-то файлы, удалять их необязательно. Все равно в процессе записи вся информация будет безвозвратно стерта.
Способ 1: Используем UltraISO
На нашем сайте есть подробный обзор данной программы, поэтому мы не будем расписывать, как ее использовать. Там же есть ссылка, по которой можно скачать ее. Чтобы создать загрузочную флешку с помощью Ультра ИСО, сделайте следующее:

Если по ходу записи возникают какие-то проблемы, появляются ошибки, скорее всего, проблема в поврежденном образе. Но если Вы скачивали программу с официального сайта, никаких трудностей возникнуть не должно.
Способ 2: Rufus
Еще одна очень удобная прога, которая позволяет очень быстро создать загрузочный носитель. Чтобы ею воспользоваться, выполните такие действия:

Стоит сказать, что в Rufus есть и другие настройки и параметры записи, но их можно оставить так, как они есть изначально. При желании можно поставить галочку на пункте «Проверить на плохие блоки» и указать количество проходов. Благодаря этому после записи установочная флешка будет проверена на поврежденные части. Если такие будут обнаружены, система автоматически их исправит.
Если Вы разбираетесь в том, что такое MBR и GPT, можно также указать и эту особенность будущего образа под надписью «Схема раздела и тип системного интерфейса» . Но делать все это совершенно необязательно.
Способ 3: Windows USB/DVD Download Tool
После выхода Windows 7 разработчики из Microsoft решили создать специальное средство, которое позволяет сделать загрузочную флешку с образом этой операционной системы. Так была создана программа с названием . Со временем руководство решило, что эта утилита вполне может обеспечивать запись и других ОС. На сегодняшний день эта утилита позволяет записывать Windows 7, Vista и XP. Поэтому тем, кто хочет сделать носитель с Linux или другой системой, кроме Виндовс, это средство не подойдет.
Чтобы им воспользоваться, выполните такие действия:

Способ 4: Windows Installation Media Creation Tool
Также специалисты Microsoft создали специальное средство, которое позволяет установить на компьютер или же создать загрузочную флешку с Windows 7, 8 и 10. Windows Installation Media Creation Tool наиболее удобен для тех, кто решил записать образ одной из этих систем. Чтобы воспользоваться программой, сделайте следующее:

В том же средстве, но для Windows 10 этот процесс будет выглядеть несколько иначе. Сначала поставьте галочку возле надписи «Создать установочный носитель для другого компьютера»
. Нажмите «Далее»
.
А вот дальше все точно так же, как и в Windows Installation Media Creation Tool для версии 8.1. Что касается седьмой версии, то там процесс не отличается от того, который показан выше для 8.1.
Способ 5: UNetbootin
Данное средство предназначено для тех, кому нужно создать загрузочную флешку Linux из-под Windows. Чтобы им воспользоваться, сделайте вот что:

Способ 6: Universal USB Installer
Universal USB Installer позволяет записывать на накопители образы Windows, Linux и других ОС. Но лучше всего применять это средство для Ubuntu и других подобных операционных систем. Чтобы воспользоваться данной программой, сделайте следующее:

Как это не печально для многих, но эра дисков CD/DVD медленно, но верно подходит к концу… Сегодня пользователи все чаще задумываются о том, чтобы иметь аварийную загрузочную флешку, если вдруг придется переустанавливать систему.
И дело тут не только в том, чтобы отдать дань моде. ОС с флешки устанавливается быстрее, чем с диска; такую флешку можно использовать на компьютере, где нет привода CD/DVD дисков (а USB есть на всех современных компьютерах), ну и про легкость переноса тоже не стоит забывать: флешка легко поместится в любой карман в отличие от диска.
1. Что необходимо для создания загрузочной флешки?
1) Самое главное - флешка. Для ОС Windows 7, 8 - флешка понадобится размером не менее 4 гб, лучше 8 (некоторые образы могут и не поместиться в 4 гб).
2) Образ загрузочного диска Windows, представляющий, чаще всего, файл формата ISO. Если у вас есть установочный диск - то такой файл можно создать и самому. Достаточно воспользоваться программой Clone CD, Alcohol 120%, UltraISO и другие (как это сделать - см. в ).
3) Одна из программ для записи образа на флешку (о них речь пойдет ниже).
Важный момент! Если ваш ПК (нетбук, ноутбук) имеет помимо USB 2.0 еще и USB 3.0 - подключайте флешку при установке к порту USB 2.0. Это относится прежде всего к ОС Windows 7 (и ниже), т.к. эти ОС не поддерживает USB 3.0! Попытка установки закончится ошибкой ОС о невозможности прочитать данные с такого носителя. Кстати, распознать их довольно легко, USB 3.0 показан синим цветом, разъемы для него такого же цвета.
usb 3.0 yна ноутбуке
И еще… Убедитесь что ваш Bios поддерживает загрузку с носителей USB. Если ПК современный, то он точно должен иметь данную функцию. Например, мой старый домашний компьютер, купленный еще в 2003г. может загружаться с USB. То, как настроить Bios на загрузку с флешки - .
2. Утилиты для записи загрузочного диска ISO на флешку
2.1 WinToFlash
Сайт: http://wintoflash.com/download/ru/
На этой утилите хотелось бы остановится главным образом из-за того, что она позволяет записывать загрузочные флешки с Windows 2000, XP, Vista, 7, 8. Наверное, самая универсальная! О других функциях и возможностях вы можете прочитать на официальном сайте. Здесь же хотелось рассмотреть, как в ней можно создать флешку для установки ОС.
После запуска утилиты, по умолчанию, запускается мастер (см. скриншот ниже). Для перехода к созданию загрузочной флешки, нажмите на зеленую галочку по центру.
Процесс переноса системных файлов Windows обычно занимает 5-10 мин. В это время лучше не загружать лишними ресурсо-емкими процессами ПК.
Если запись прошла успешно, то мастер вас уведомит об этом. Для начала установки, необходимо вставить флешку в USB и перезагрузить компьютер.
Одна из лучших программ для работы с образами формата ISO. Есть возможность сжимать эти образы, создавать, распаковывать и пр. Так же есть функции записи загрузочных дисков и флешек (жестких дисков).
Об этой программе довольно часто упоминали на страницах сайта, поэтому здесь приведу только пару ссылок:
2.3 USB/DVD Download Tool
Легкая утилита, позволяющая записывать флешки с ОС Windows 7 и 8. Единственный минус, пожалуй, в том, что при записи может выдать ошибку на 4 гб. флешке, якобы, мало места. Хотя другим утилитам, на той же самой флешке, с тем же самым образом - места хватает…
Кстати, вопрос о записи загрузочной флешки в этой утилите для Windows 8 рассматривался .
2.4 WinToBootic
Сайт: http://www.wintobootic.com/
Очень простая утилита, которая поможет вам быстро и без забот создать загрузочный носитель USB с ОС Windows Vista/7/8/2008/2012. Программа занимает очень мало места - меньше 1 мб.
При первом запуске потребовала установленного Net Framework 3.5, есть такой пакет не у всех, а скачать и установить его - дело не быстрое…
Зато процесс создания загрузочного носителя очень быстрый и приятный. Сначала вставляете флешку в USB, далее запускаете утилиту. Теперь нажимаете по зеленой стрелочке и указываете расположение образа с установочным диском Windows. Программа напрямую может вести запись из образом ISO.
2.5 WinSetupFromUSB
Простая и главная бесплатная программа. С помощью нее можно быстро создать загрузочный носитель. Кстати, что интересно, на флешке можно разместить не только ОС Windows, но и Gparted, SisLinux, встроенная виртуальная машина и др.
Для начала создания загрузочной флешки, запустите утилиту. Кстати, обратите внимание, что для версии для x64 - есть специальное дополнение!
После запуска вам нужно указать всего 2 вещи:
- Первое - указываете флешку, на которую будет произведена запись. Обычно, она определяется автоматически. Кстати, под строкой с флешкой есть пунктик с галочкой: «Auto Format» - рекомендуется поставить галочку и ничего больше не трогать.
- В разделе «Add USB dick» выбрать строку с нужно ОС и поставить галку. Далее указать место на жестком диске, где лежит образ с этой ISO ОС.
- Последнее, что сделаете - нажимаете на кнопку «GO».
 Кстати! Программа во время записи может вести себя, как будто она зависла. На самом деле, чаще всего она работает, просто не трогайте ПК в течении примерно 10 мин. Так же можно обратить внимание в нижнюю часть окна программы: слева появляются сообщения о процессе записи и видна зеленая полоска…
Кстати! Программа во время записи может вести себя, как будто она зависла. На самом деле, чаще всего она работает, просто не трогайте ПК в течении примерно 10 мин. Так же можно обратить внимание в нижнюю часть окна программы: слева появляются сообщения о процессе записи и видна зеленая полоска…
3. Заключение
В этой статье мы рассмотрели несколько способов создания загрузочных флешек USB. Несколько советов при записи таких флешек:
- Прежде всего скопируйте все файлы с носителя, вдруг вам что-то пригодится после. Во время записи - вся информация с флешки будет удалена!
- Не загружайте компьютер другими процессами во время процесса записи.
- Дождитесь успешного информационного сообщения от утилит, с помощью которой вы работаете с флешкой.
- Отключите антивирусы перед созданием загрузочного носителя.
- Не редактируйте установочные файлы на флешке после ее записи.
На этом все, всем удачной установки ОС!
У каждого пользователя ПК наступает такой момент, когда нужно переустановить Виндовс. Но вот незадача. Дисковой привод сломался или же в устройстве его вообще нет. Что же тогда делать, выход один - создать загрузочную флешку. Как сделать загрузочную флешку Windows, узнаете об этом, прочитав данную статью.
Подготовка
Перед тем, как создать загрузочную флешку с Windows, необходимо подготовиться. Надо иметь при себе:
- флешку с достаточным объёмом памяти;
- ISO-образ Windows 7;
- программу для записи ISO-образа.
Операционную систему, необходимую для переустановки, можно скачать на официальном сайте Майкрософт. Сделать это возможно, заплатив определенную сумму или же введя специальный код, который идет в комплекте с лицензионным загрузочным диском Виндовс. Тем не менее далеко не каждый пользователь может позволить себе приобретение операционной системы. В таком случае ISO-образ можно без особых проблем найти на просторах Всемирной паутины. Однако стоит быть осторожным. Во взломанные операционные системы злоумышленники могут вставить различные вредоносные программы. Поэтому качать образ нужно только на проверенных ресурсах.
Также стоит подметить, что накопительное устройство будет полностью отформатировано при записи образа. Если на нем имеются какие-то ценные данные, то стоит записать их на отдельный диск или любой другой носитель информации.
Создание загрузочной флешки
Сделать загрузочную флешку очень просто. С этой немудрёной задачей справиться сможет любой, если следовать определенным инструкциям. Существуют как минимум 4 способа установить Windows 7 с флешки. Друг от друга они отличаются программным обеспечением, которое используется, чтобы инсталлировать Виндовс на флэш-накопитель.
Windows 7 USB/DVD Download Tool
Чтобы создать загрузочный USB-накопитель, можно воспользоваться официальным инструментом от Майкрософт. Программу возможно загрузить прямо с сайта Майкрософт. Для создания загрузочной флешки с Windows 7 необходимо руководствоваться следующей инструкцией:
Когда завершится процесс копирования образа, то в вашем распоряжении будет загрузочная флешка с Windows 7 ISO. Теперь можно установить ОС Windows 7 на ПК.
UltraISO
Сделать флешку с Виндовс можно и по-другому. Данный метод подразумевает наличие программы под названием UltraISO . UltraISO - платное программное обеспечение для взаимодействия с образами. Можно закачать 30-дневную пробную версию. Программа имеет довольно обширный функционал. С ее помощью можно записывать, редактировать, конвертировать образы и т.д. Но нас интересует именно функция записи. Записать образ Windows 7 на флешку можно, руководствуясь следующими инструкциями:

Как можно было понять, процесс создания загрузочной флешки через UltraISO не требует каких-либо специализированных знаний. Таким же образом может быть сделана загрузочная флешка Windows XP.
WinSetupFromUSB
Чтобы создать загрузочную флешку Windows можно воспользоваться WinSetupFromUSB . Программа имеет несколько функций для работы с образами. Тем не менее нас интересует именно создание загрузочной флешки. Программа состоит всего из одного окна и довольно проста в плане эксплуатации. Чтобы создать флешку, надо сделать следующее:

Теперь загрузочная флешка Windows 7 готова и ее можно использовать.
Командная строка Виндовс
Можно создать загрузочную флешку Windows, используя Командную строку ОС. Создавать загрузочный флэш-накопитель таким образом немного сложнее. Тем не менее вам не придется скачивать какие-то дополнительные программы.

После проведения подготовки необходимо записать на устройство установочные файлы ОС, просто распаковав закачанный из интернета образ. И, таким образом, в вашем распоряжении будет флэш-накопитель с записанным Виндовс.
Заключение
В этой статье был рассмотрен вопрос, как создать загрузочную флешку Windows 7 для переустановки данной ОС. Для решения этой задачи можно воспользоваться одним из четырех способов, предложенных выше. Каждый пользователь вправе выбрать любой из них, исходя из своих предпочтений или возможностей. Чтобы получить требуемый результат, необходимо следовать инструкциям, приведенным выше и относящимся к выбранному способу.
Видео по теме


